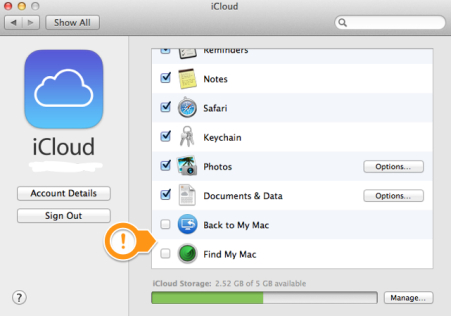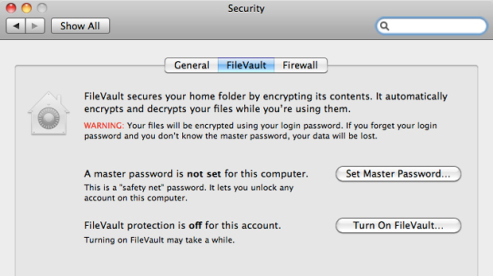Cấu hình máy được xem là “bộ não” trung tâm của mọi chiếc máy tính nói chung, và laptop Macbook nói riêng. Chính vì thế mà người ta thường hay kiểm tra tất tần tật về máy tính của mình bằng cách kiểm tra cấu hình của máy. Đối với những bạn mới sở hữu, hoặc đang tính mua một chiếc Macbook cho riêng mình thì không nên bỏ qua thao tác xem cấu hình máy tính.
Để giúp bạn đọc biết được cách kiểm tra cấu hình cho máy Macbook, bài viết dưới đây sẽ hướng dẫn bạn:
❶. Chọn biểu tượng Apple ở góc trên trái màn hình -> About this Mac
Tại đây, các bạn có thể thấy các thông tin cơ bản, phiên bản hệ điều hành, CPU, dung lượng RAM.
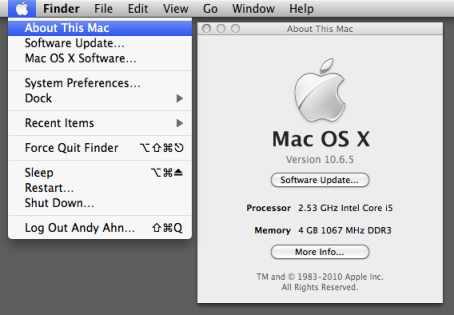
❷. Để xem thêm thông tin, bạn chọn “More info”. Trong tab “Overview”, bạn có thể thấy thông tin: đời máy (trong VD là macbook air 11-inch, phiên bản Late 2010 – sản xuất cuối 2010), loại CPU, bộ nhớ, card màn hình, số seri (đây là thông tin quan trọng để kiểm tra bảo hành… của máy Mac), phiên bản hệ điều hành.
❸. Chuyển sang tab Display để xem thông tin về màn hình ( kích thước + độ phân giải ) kèm theo là card màn hình được sử dụng.
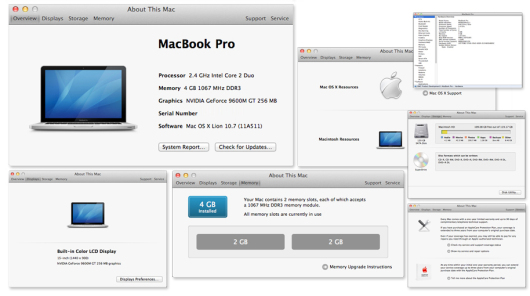
❹. Tab Storage cho phép các bạn xem thông tin về ổ cứng, dung lương, dung lượng sử dụng, dung lượng trống.
❺. Memory: xem thông tin về Ram (ở đây máy có 2 khe Ram và đều đã được sử dụng).
❻. Thẻ Support: Các bạn có thể lựa chọn support cho phần mềm hoặc phần cứng, ngoài ra các bạn cũng có thể so sánh cấu hình máy với thông số sản xuất của Apple bằng cách vào Specification. Trong một số trường hợp việc kiểm tra này sẽ giúp bạn xem cấu hình máy có bị thay đổi hay không.
❼. Thẻ service giúp bạn kiểm tra về bảo hành của máy, thông tin sửa chữa hoặc thay thế (nếu máy đã sửa chữa hay thay thể ở trung tâm bảo hành của Apple – AppleCare)
– Để xem bảo hành: chọn: “Check my service and support coverage status”, chọn allow để máy tính gửi số Serial đển website của Apple, các bạn có thể xem thông tin chi tiết ở website vừa được mở trên trình duyệt.
– Nếu trạng thái là Active thì có nghĩa là dịch vụ vẫn còn hiệu lực, còn Expire là hết hạn. Trong trường hợp bảo hành của bạn hết hạn, bạn vẫn có thể mua dịch vụ bảo hành từ Apple nếu bạn có tài khoản iTunes & có thể thanh toán được ( các bạn có thể hiểu là tài khoản có thể mua được app trả phí của Apple )